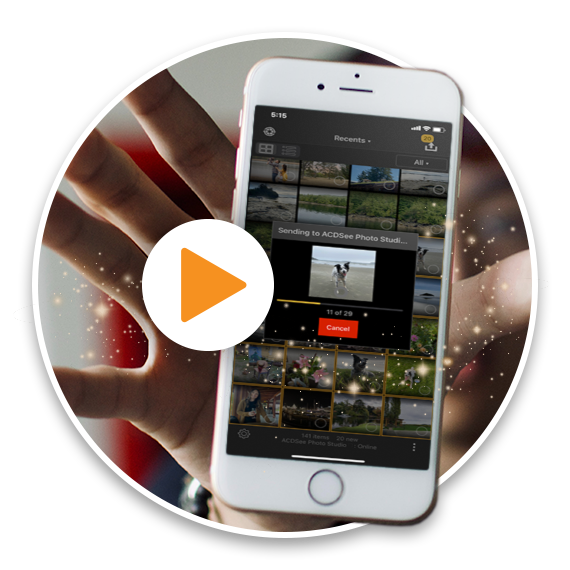ACDSee Mobile Sync
ACDSee Mobile Sync
Let’s get you up and running
The ACDSee Mobile Sync app allows you to send photos and videos directly from your mobile device to ACDSee Photo Studio. Linking your app and software is now as simple as scanning a QR code with your mobile device. Select and send, and your mobile media is immediately available for post processing in ACDSee Photo Studio. ACDSee Mobile Sync will keep track of which photos have been sent, and indicates new and unsent items using a colored border.
Download the App here!
Experience Mobile Sync with ACDSee products
Troubleshooting
- Make sure your computer and mobile device are connected to the same local area network.
- Make sure you are logged in on your computer, and that it is not powered off or asleep.
- If you have Photo Studio 2021, Photo Studio for Mac 8, or later, try connecting to the server by scanning its QR code with the Mobile Sync app. In Photo Studio’s Manage mode, click Tools > Show ACDSee Mobile Sync Details to display the QR code.
- Make sure ACDSee Commander is running in your system tray. (Make sure that the ACDSee icon is visible in your system tray. If you don’t see it, run ACDSee Photo Studio.)
- Right-click on ACDSee Commander and make sure that ACDSee Mobile Sync is not stopped. Try stopping and starting it again.
- Make sure Bonjour is installed and not blocked by your Windows Firewall settings.
- Try quitting and restarting the ACDSee Mobile Sync app.
- Try disconnecting your mobile device from the network and reconnecting it.
- Try restarting your mobile device and computer.
- Try restarting your router.
Check your Windows Firewall settings and make sure that ACDSee Commander is able to pass through it.
In your Android ACDSee Mobile Sync app, use the Albums drop-down menu at the top center of your screen to browse to your folders. Choose Add/Remove Albums… from the drop-down menu to find all images on your mobile device.
Check the File Collision Handling setting and the Filenames setting in the ACDSee Mobile Sync app Settings section.
- Check the Subfolder settings in the ACDSee Mobile Sync app Settings section.
- Check the Tools | Options | ACDSee Mobile Sync | Root Folder location in ACDSee Photo Studio.
Certain commercial public networks do not support Wi-Fi file transferring.
In your ACDSee Mobile Sync app, go to Settings. Under Default Target, re-select your default target.
By default, any images that haven’t been transferred yet will be transferred. You can counteract this by manually selecting the images you want to transfer. You can confirm the number of images that will be transferred by checking the number at the top of the Send dialog.
In ACDSee Photo Studio, go to Tools | Options | ACDSee Mobile Sync and enter new text in the Server Name field.
ACDSee Mobile Sync currently does not support transferring to multiple computers in one session. You can manually send to multiple computers with multiple transfer sessions.
Make sure your Default Target is your desired location. The Default Target can be set from within the Settings section of the app.