ACDSee Gemstone Photo Editor ist vollgepackt mit Funktionen, die Ihnen helfen, die Kontrolle über Ihren Bearbeitungsprozess zu übernehmen und Ihre Fotos mit Leichtigkeit zu verbessern.
Im Folgenden erfahren Sie mehr über diese Funktionen.
Künstliche Intelligenz (KI)-Filter
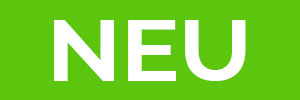
ACDSee KI Super-Auflösung
Entdecken Sie neue Dimensionen von Details mit ACDSee KI Super-Auflösung. Diese intelligente Technologie verbessert Bilder, indem sie sie hochskaliert und dabei Rauschen und Unschärfe reduziert, Artefakte beseitigt und Details bewahrt. Erleben Sie schärfere Kontraste und verbesserte Klarheit, da jedes Pixel verfeinert wird. Ganz gleich, ob Sie Bilder für großformatige Drucke vorbereiten, alte Erinnerungen wieder aufleben lassen oder Aufnahmen mit niedriger Auflösung ein zweites Leben geben – KI Super-Auflösung sorgt dafür, dass Ihre Bilder bereit sind, nach den Sternen zu greifen.
KI Gesicht bearbeiten
Perfekte Porträts mit KI Gesicht bearbeiten, um Gesichter zu erkennen und Gesichtszüge zu verbessern. Sie können Highlights und Konturen setzen, die Haut glätten, Augen und Zähne aufhellen und vieles mehr.




KI Gesicht bearbeiten
Perfekte Porträts mit KI Gesicht bearbeiten, um Gesichter zu erkennen und Gesichtszüge zu verbessern. Sie können Highlights und Konturen setzen, die Haut glätten, Augen und Zähne aufhellen und vieles mehr.

KI Himmel-Ersatz
Wagen Sie mit KI Himmel-Ersatz den Blick über den Horizont hinaus. Definieren Sie Ihre Landschaft ganz einfach neu, indem Sie den Himmel in jedem Foto austauschen und so einen nahtlosen und natürlichen Look erzielen. Entdecken Sie eine Reihe von vorinstallierten Himmeln oder importieren Sie eine Originalaufnahme, um Ihre großartigsten Visionen in epische Realitäten zu verwandeln.
Der KI-Himmel-Ersatz in ACDSee Gemstone Photo Editor 15 bietet eine Vielzahl neuer und aufregender Himmel, darunter zwei völlig neue Kategorien: Bewölkt und Feuerwerk. Verleihen Sie Ihrem Himmel die perfekte gemütliche Herbststimmung oder erhellen Sie Ihren Nachthimmel mit farbenfrohen, leuchtenden Displays.
Auswahlwerkzeuge für künstliche Intelligenz (KI)



Nicht-destruktive KI-Maskierung
Sparen Sie unzählige Stunden bei der Bearbeitung Ihrer Bilder, einschließlich RAW-Dateien, mit den Maskierungswerkzeugen der Künstlichen Intelligenz (KI). Verwenden Sie KI Himmel, KI Motiv und KI Hintergrund, um schnell Himmel und Motive auszuwählen und Hintergründe mit einem einzigen Klick zu entfernen. Mit diesen Auswahlmasken können Sie ganz einfach, bestimmte Teile Ihrer Fotos bearbeiten und dabei die Originaldatei beibehalten, um das Beste aus Ihren Fotos herauszuholen, ohne sie zu zerstören. Mit der neuen Funktion KI-Objektmaskierung können Sie schnell komplizierte Masken erstellen, indem Sie Objekte in Ihrem Bild grob umreißen und die komplexe Auswahl der KI überlassen.
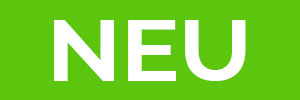
Nicht-destruktive KI-Objektmaskierung
Wählen Sie mühelos Objekte aus und isolieren Sie sie – sogar in RAW-Bildern – indem Sie diese einfach umreißen. Dann überlassen Sie der KI die Kontrolle, die Ihre Auswahl präzise zuordnet, damit Sie sich auf die kreative Reise konzentrieren können.
Maskierungsfeld
Bewahren Sie alle Ihre ACDSee RAW-Auswahlmasken an einem praktischen Ort auf! Verwenden Sie die Maskierungsgruppe zum Duplizieren, Kopieren, Einfügen, Invertieren und Löschen von Masken. Verfeinern Sie Auswahlmasken mit den Optionen „Übergänge“ und „Verschieben“, um sie einfach zu überblenden, zu erweitern und zu verkleinern.
KI-Aktionen
Das KI Aktionen-Panel im Bearbeitungsmodus beherbergt hilfreiche Auswahlfunktionen, mit nur einem Klick: KI-Motiv auswählen, KI-Himmel auswählen, KI-Hintergrund auswählen, KI-Hintergrund entfernen, KI-Hintergrund verwischen und KI-Hintergrund schwarz/weiß. Die KI sorgt für präzise Ränder bei der Auswahl Ihres Motivs und Masken mit besonders feinen Details.
KI-Auswahl-Werkezeuge
Skizzieren Sie grob mehrere Objekte, die Sie auswählen möchten, und lassen Sie KI den Rest erledigen. Das KI-Motivauswahl-Werkzeug erstellt automatisch präzise Auswahlen um die umrissenen Objekte herum und spart Ihnen so sowohl Zeit als auch die Notwendigkeit, Objekte manuell auszuschneiden.
Photomerge-Werkzeuge


Panorama
Kombinieren Sie eine Reihe kleinerer Fotos zu einer großen Panoramaaufnahme. Verwenden Sie Optionen wie „Vignettierung entfernen“, um die Ränder, an denen sich die Fotos treffen, zu bereinigen.
Hoher dynamischer Bereich (HDR)
Flexibles und leistungsfähiges HDR-Werkzeug für die Erstellung qualitativ hochwertiger zusammengesetzter Bilder. Führen Sie High-Dynamic Range (HDR) auf einer Reihe von Bildern mit unterschiedlichen Belichtungen aus, um ein einziges Bild mit Details in den Lichtern und Schatten zu erzeugen.
Fokus Stacking
Kombinieren Sie eine Reihe von Bildern mit unterschiedlichen Brennweiten, um ein Bild mit größerer Schärfentiefe zu erhalten.
Auswahl-Werkzeuge
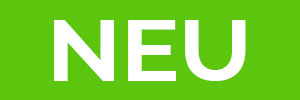
Zerstörungsfreie Maskierung von Farb- und Luminanzbereichen
Verwenden Sie Farb- und Luminanzbereiche, um die lebhaftesten Farbtöne und tiefsten Schatten in Ihrem Bild zu erfassen. Heben Sie die leuchtenden Rottöne eines Sonnenuntergangs oder die geheimnisvolle Dunkelheit eines Waldes hervor und gestalten Sie ein visuelles Abenteuer, das jede Nuance von Farbe und Licht einfängt.
Kanalauswahl
Erstellen Sie Auswahlen und Masken auf der Grundlage der Farbinformationskanäle des Bildes.
Pixel Targeting
Erstellen Sie pixelgenaue Auswahlen von verschiedenen Tönen, Farben und Hauttönen mit Hilfe von Luminanz- und Farbbereichen. Je heller ein Pixel ist, desto stärker wird eine Auswahl auf diesem Pixel sein.
Polygonauswahl-Werkzeug
Wählen Sie einen beliebigen Teil Ihres Bildes manuell mit dem Polygonauswahlwerkzeug aus.
Auswahl verfeinern
Verwenden Sie „Auswahl verfeinern“, um Kanten zu verschieben oder abzuschwächen, was die Wirkung von Werkzeugen wie „Smart Erase“ maximieren kann.
Werkzeuge zur Bearbeitung in Ebenen
Ebenenmasken
Erstellen Sie zusammengesetzte Bilder mit Ebenenmasken. Wenden Sie eine Ebenenmaske auf Teile eines Bildes an, damit die darunter liegenden Ebenen durchscheinen. Kopieren Sie Ihre Masken und fügen Sie sie auf anderen Ebenen ein, einschließlich Anpassungsebenen.
Anpassungsebenen
Verwenden Sie Anpassungsebenen, um Belichtung, Pegel, Kurven, Weißabgleich, Teiltonung und mehr zu ändern.
Ebenen-Mischmodi und Deckkraft
Wählen Sie aus 25 Ebenen-Mischmethoden wie Überlagern und Multiplizieren und passen Sie die Deckkraft dieser Ebene an, um das endgültige Bild zu beeinflussen.
Ebeneneffekte
Fügen Sie zwischen den Bild- und Textebenen ein inneres Leuchten, Schatten, eine Abschrägung, eine Kontur oder Unschärfe hinzu.
Mehrere Ebenen auswählen
Ziehen Sie Gruppen von Bildern in den Ebenenbereich und wählen Sie eines, einige oder viele aus.
Ebenen ausrichten und überblenden
Automatisches Ausrichten oder automatisches Überblenden von in einer Serie aufgenommenen Bildern, um eine optimale Version des Motivs zu erhalten.
Frequenztrennung
Teilen Sie Ihr Bild in Hochfrequenz- und Niederfrequenzebenen auf, um Unvollkommenheiten zu beseitigen und gleichzeitig die Details beizubehalten.
Leinwandgröße ändern
Passen Sie die Größe der Leinwand an, um sie um den Inhalt Ihrer Ebenen zu erweitern, oder fügen Sie feste Hintergründe für unbegrenzte Fotobearbeitungen hinzu.
Reparatur-Werkzeuge
Schlaues Löschen
Überpinseln Sie unerwünschte Objekte mit dem Werkzeug „Schlaues Löschen“ und beobachten Sie, wie sie sofort verschwinden. Das Werkzeug „Schlaues Löschen“ füllt den Bereich auf natürliche Weise aus.
Reparaturpinsel
Entfernen Sie Bildfehler mit dem Korrekturpinsel für komplizierte Texturen wie Haut oder Fell.
Klonpinsel
Entfernen Sie Bildfehler mit dem Klonpinsel für feste, einfache Texturen oder einheitliche Farben.
Misch-Klon-Werkzeug
Verwenden Sie das Misch-Klon-Werkzeug, um Pixel aus einem Quellbereich in einen Zielbereich zu kopieren. Gemstone analysiert die Pixel im Zielbereich und mischt sie mit den kopierten Pixeln, um die bisher nahtloseste Reparatur zu erreichen.
Rote-Augen-Werkzeug
Entfernen Sie automatisch rote Augen aus den Gesichtern in Ihren Fotos.
Dunstentfernung (Dehaze)
Stellen Sie Kontrast, Details und Farbverlust Ihrer Bilder wieder her. Dieses Werkzeug ist speziell für Bilder hilfreich, die bei Dunst oder Nebel aufgenommen wurden.
Verflüssigen
Retuschieren Sie Bilder, indem Sie Pixel verschieben und nicht ändern, um unbegrenzte Fotomanipulationen durchzuführen.
Spiegeln
Spiegeln Sie Ihre Bilder entweder vertikal oder horizontal.
Drehen und Richten
Drehen Sie Ihre Bilder mit voreingestellten oder benutzerdefinierten Winkeln, oder passen Sie den horizontalen Winkel Ihres Bildes mit dem Werkzeug Begradigen an. Sie können Ihre Einstellungen als Voreinstellung für die spätere Verwendung speichern.
Scharfzeichnen
Schärfen Sie Ihre Fotos, indem Sie Kanten mit mittlerem und hohem Kontrast verbessern.
Rauschunterdrückung
Reduzieren Sie verrauschte Artefakte in Ihren Bildern und passen Sie sie mit den Schiebereglern „Luminanz“ und „Farbton“ an, um bessere Ergebnisse zu erzielen.
Anpassung von Hauttönen
Mit dem Hautton-Werkzeug können Sie schnell Hauttöne ausgleichen und den Glanz Ihrer Subjekte wiederherstellen sowie sie aufhellen und glätten.
Chromatische Aberration
Mit dem Werkzeug „Chromatische Aberration“ können Sie Farbsäume an den Rändern kontrastreicher Bereiche korrigieren.

Linsenkorrektur
Korrigieren Sie automatisch tonnenförmige und kissenförmige Verzeichnungen, indem Sie die Korrektur anwenden, die für die Verzeichnung des verwendeten Objektivs kalibriert ist. Es wurden weitere Objektive zu den unterstützten Objektivtypen hinzugefügt.
Linsen-Verzerrungskorrektur
Korrigieren Sie tonnenförmige, kissenförmige oder Fisheye-Verzerrung in Ihren Fotos.
Perspektivische Korrektur
Passen Sie die Perspektive Ihres Fotos einfach an, damit große oder weit entfernte Objekte die richtige Größe haben.
Zuschneiden-Werkzeug
Sie können mit dem Werkzeug „Zuschneiden“ unerwünschte Bildteile entfernen oder die Bildfläche auf eine bestimmte Größe verkleinern.
Klarheit
Das Werkzeug Klarheit verleiht den Details in Ihrem Bild eine subtile Definition. Verwenden Sie es, um den Kontrast der Mitteltöne in Ihren Bildern zu verstärken, ohne die Schatten und Lichter zu überstrahlen.
Werkzeuge zur Farbkorrektur
Farbkreis
Wählen Sie mit dem Farbrad eine Reihe von Farben aus und ändern Sie Farbton, Sättigung, Helligkeit und Kontrast vollständig. Perfektionieren Sie Ihre Farbauswahl noch weiter, indem Sie den ausgewählten Farbsättigungsbereich anpassen.
Tonkreis
Benutzerfreundliche Tonräder erleichtern das Aufteilen von Highlights, Mitteltönen und Schatten.
Farb-EQ
Mit dem Werkzeug „Farb-EQ“ (Farbton, Sättigung, Kontrast und Helligkeit) können die Farben für das ganze Bild bzw. einzelne Farben separat korrigiert werden. Mit den erweiterten Werkzeugen können Farben subtil verbessert und feinabgestimmt oder einzelne Farben im Bild komplett geändert werden.
Weißabgleich
Wählen Sie aus einer Vielzahl von Voreinstellungen, automatischen oder benutzerdefinierten Einstellungen, die auf das gesamte Bild angewendet werden können, oder passen Sie die Temperatur und den Farbton einer Auswahl mit dem Pinsel oder den Werkzeugen für lineare/radiale Verläufe an.
Kurven
Ändern Sie den Tonwertbereich Ihres Bildes mit dem Werkzeug „Gradiationskurven“. Wählen Sie den RGB-Farbkanal, um das gesamte Farbspektrum eines Bildes zu ändern, oder wählen Sie eine bestimmte Farbe aus. Sie können auch Punkte auf der Gradiationskurve löschen, um die volle Kontrolle zu behalten.
Farb-Look-Up-Tabellen (LUTs)
Verwenden Sie die in integrierten Farb-LUTs, um Ihre Bilder nahtlos farblich abzustufen, oder importieren Sie LUTs und wenden Sie sie als zerstörungsfreie Filter an.
Sättigung und Lebendigkeit
Passen Sie die Farbsättigung Ihres Bildes an. Passen Sie mit dem Werkzeug „Lebendigkeit“ die Sättigung des Bildes an, ohne die Hauttöne zu beeinflussen.
Erweiterte Schwarz-Weiß-Anpassungen
Im Schwarz-Weiß-Modus können Sie den Kontrast einzelner Farben erhöhen oder verringern und einen Helligkeitsbereich festlegen, an dem sich die Kontrastanpassung orientiert.
Teiltonung
Mit der Funktion Teiltonung können Sie die Farbtöne der Lichter und Schatten in Ihrem Bild anpassen.
Beleuchtungstools
Light EQ™
Passen Sie Bereiche in Ihrem Bild an, die zu dunkel oder zu hell sind, ohne andere Bereiche des Fotos zu beeinträchtigen. Sie können auch gleichzeitig dunkle Bereiche aufhellen, die zu dunkel sind, und Bereiche abdunkeln, die zu hell sind.
Abwedeln und Nachbelichten
Verwenden Sie das Werkzeug Abwedeln und Nachbelichten, um Bereiche in Ihrem Foto aufzuhellen oder abzudunkeln, ohne andere Bereiche zu beeinträchtigen. Das Werkzeug wird häufig verwendet, um unterbelichtete Bereiche aufzuhellen oder überbelichtete Bereiche abzudunkeln.
Automatische und manuelle Ebenen
Passen Sie den Kontrast und die Lichtverhältnisse in Ihren Bildern manuell genau an oder lassen Sie Gemstone dies automatisch tun.
Belichtung
Passen Sie die Belichtung, den Kontrast und das Fülllicht Ihres Bildes automatisch oder manuell an. Zielen Sie mit dem Bearbeitungspinsel oder den Verlaufswerkzeugen auf bestimmte Bereiche Ihres Bildes, um zu begrenzen, wo die Belichtungsanpassung erfolgt.
Kontrast
Anpassen des Kontrasts einzelner Farbtöne und Auswahl präziser Helligkeitsbereiche, um Kontrastdetails in Highlights oder Schattenbereichen hervorzuheben.
Kreative Werkzeuge
Textwerkzeug
Fügen Sie Text horizontal, entlang eines gebogenen Pfades oder einer Form oder innerhalb eines Rahmens ein. Passen Sie Schriftart, Größe, Farbe, Stil, Ausrichtung, Deckkraft und vieles mehr an.
Tilt-Shift
Mit dem Tilt-Shift-Effekt können Sie bestimmte Bildbereiche optisch hervorheben oder das Motiv wie eine Miniaturlandschaft aussehen lassen.
Spezialeffekte
Verwandeln Sie Ihr Foto sofort mit Spezialeffekten, die Bilder in Bleistiftzeichnungen, Collagen, Gemälde im Bob Ross-Stil und viele weitere einzigartige Looks verwandeln können.
Weichzeichnen
Wenden Sie mit den Pinsel- und Verlaufswerkzeugen verschiedene Arten von Unschärfe auf Ihr gesamtes Bild oder nur Teile Ihres Bildes an.
Weichzeichner
Erzielen Sie die Ergebnisse eines Diffusionslinsenfilters, indem Sie mit dem Weichzeichner-Werkzeug scharfe Linien reduzieren und Farben intensivieren.
Fotofilter-Effekte
Wenden Sie über 20 verschiedene Fotofiltereffekte, eine Farbüberlagerung oder eine Farbverlaufskarte auf Ihr Bild an. Passen Sie den Mischmodus und die Deckkraft des Effekts an, um noch mehr Kunstfertigkeit zu erreichen.
Körnungwerkzeug
Verleihen Sie Ihren Bildern einen coolen Vintage-Look mit dem Werkzeug Körnung. Das Hinzufügen von Körnung kann Ihre Fotos in vielerlei Hinsicht verbessern, indem es den Bildern eine gewisse Textur und Tiefe verleiht. In bestimmten Fällen von schlecht fokussierten Fotos, kann das Hinzufügen von Körnung, Ihrem Bild mehr Details verleihen und es sogar einfacher zu betrachten machen.
Crossentwicklung
Verleihen Sie Ihren Fotos mit dem Crossentwicklung-Effekt einen Retro-Look. Sie können die Stärke des Effekts anpassen, um ein klares Erscheinungsbild zu erzielen.
Vignette
Fügen Sie eine Vignette hinzu und passen Sie die Größe, Farbe und Deckkraft an, um die Stimmung Ihres Fotos perfekt zu ergänzen.
Vignetten-Korrektur
Sie können auch unerwünschte Vignetten entfernen, die von Ihrem Kameraobjektiv erstellt wurden.
Detail
Verwenden Sie den Detailpinsel, um wichtige Details in Ihrem Foto kumulativ hervorzuheben und die Hervorhebung von anderen zu entfernen.
Leistungs- und Workflow-Werkzeuge
Multi-Dokument-Schnittstelle (MDI)
Sie können mehrere Dokumente gleichzeitig öffnen und universelle Werkzeugeinstellungen für alle Registerkarten eines Dokuments verwenden. Betrachten oder bearbeiten Sie Dateien in geteilten Ansichten oder untergeordneten Ansichten.
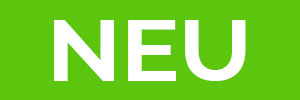
Schnelle KI-gestützte Leistung
Gemstone nutzt die volle Leistung Ihres Grafikprozessors (GPU) für beschleunigte KI-gesteuerte Bearbeitung. Dieser Leistungsschub macht die Verwendung von KI-integrierten Werkzeugen – wie KI-Maskierung, KI-Himmel-Erseatz und KI-Super Auflösung – unglaublich schnell, damit Ihre Produktivität nicht nachlässt.

Unterstützung für RAW-Dateien
Übernehmen Sie die volle Kontrolle über die Bearbeitung Ihrer Bilder mit ACDSee RAW, einem direkt in Gemstone integrierten zerstörungsfreien Fotoeditor. ACDSee RAW unterstützt RAW-Bilddateien von über 750 Kameramodellen sowie viele andere Bilddateiformate.
Voreinstellungen bearbeiten
Wählen Sie aus einer Vielzahl gebrauchsfertiger Bearbeitungsvoreinstellungen, um Ihrem Bild einen attraktiven, individuellen und professionellen Look zu verleihen.
Wasserzeichen-Tool
Verleihen Sie Ihrer Arbeit mit dem Wasserzeichen-Werkzeug Ihren individuellen Stempel.
Größenänderung
Ändern Sie die Größe jedes beliebigen Bilds in eine beliebige Dimension, nach Pixeln oder Prozentsätzen, entlang einer Kante oder als Druckgröße.
Verlauf und Momentaufnahmen
Behalten Sie den Überblick über Ihren Bearbeitungsverlauf. Machen Sie während der Arbeit Momentaufnahmen von Ihrem bearbeiteten Bild. Gehen Sie während des gesamten Bearbeitungsprozesses jederzeit zu einem vorherigen Schritt oder einer vorherigen Momentaufnahme zurück.
Voreinstellungen
Vereinfachen Sie Ihren Fotobearbeitungsprozess, indem Sie häufig verwendete Bearbeitungseinstellungen als Voreinstellungen speichern.
Intuitiver Startbildschirm
Startbildschirm zum Starten neuer Projekte aus Vorlagen oder zum Fortsetzen bereits geöffneter Projekte.
Vorlagen
Wählen Sie aus vorgefertigten Vorlagen für beliebte Social Media-, Druck- und Webeinstellungen – oder erstellen Sie Ihre eigenen Vorlagen für maximale Effizienz.
Anpassbare Tastenkombinationen
Mit benutzerdefinierten Hotkeys für jede Stufe in Ihrem Workflow können Sie flott zwischen den einzelnen Schritten wechseln.
Anpassbarer Arbeitsbereich
Passen Sie Ihren Arbeitsbereich für mehr Effizienz an. Sie können Fenster und Werkzeugleisten an beliebigen Stellen entfernen, verschieben, stapeln, andocken und ausblenden, um alles genau so einzurichten, wie es Ihnen am besten gefällt.
Lokales KI-Computing
Die KI-gesteuerten Funktionen in Gemstone arbeiten lokal, d. h. die Software ist im Gegensatz zu einigen Mitbewerbern nicht auf entfernte Server angewiesen, um Ihre Bilder zu verarbeiten. Daher erhalten Sie bei der Verwendung von KI-Funktionen Ergebnisse in Echtzeit, und Ihre Privatsphäre bleibt geschützt.
Kompatibilität
Genießen Sie umfassenden Support für die beliebtesten Bildformate. Gemstone bietet auch ein umfassendes Farbmanagement.

Gemstone Photo Editor 15
KREATIVE GRENZEN VERDECKEN
83,95 €
Voller Preis: 95,99 € | SPAREN SIE 13%
MwSt inbegriffen | Angebot endet am 16. Juli 2025 um 12 Uhr PT
Upgrade auf ACDSee Gemstone 15
Wenn Sie ein Upgrade von einer früheren Version von ACDSee Gemstone Photo Editor durchführen, melden Sie sich bei Ihrem acdID-Konto an, um Ihr exklusives Upgrade-Angebot zu erhalten.
Erfahren Sie mehr über die Vorteile eines Upgrades, indem Sie die neuesten Versionen vergleichen.
Warum ACDSee wählen?
Seit über 30 Jahren hat sich ACDSee der Entwicklung von Software verschrieben, die Ihr Leben einfacher macht. Die diesjährige Veröffentlichung von ACDSee Gemstone Photo Editor ist da keine Ausnahme.
![]() PRODUKT-SUPPORT
PRODUKT-SUPPORT
Systemanforderungen
Um Ihre Software zu aktivieren, Ihre Abonnements zu validieren oder auf Online-Dienste zuzugreifen, benötigen Sie eine gültige E-Mail-Adresse und eine Internetverbindung.
Intel®- oder AMD®-Prozessor mit 64-Bit-Unterstützung
Intel i5 oder besserer Prozessor empfohlen
4 GB RAM (8 GB RAM oder mehr empfohlen)
512 MB Video-RAM (VRAM) (2 GB VRAM oder mehr empfohlen)
DirectX 10-kompatible Grafikkarte (DirectX 12 mit Funktionsstufe 12_0 oder höher empfohlen)
1280 x 800 Bildschirmauflösung (1920 x 1080 empfohlen)
4 GB verfügbarer Festplattenspeicher
Microsoft® Edge®
Microsoft® DirectX® 10 oder höher
Versionen
Produktdokumentation
Hilfreiche Links
ACDSee Lernvideos (nur auf Englisch)
ACDSee Connect (nur auf Englisch)
ACDSee Support-Center
ACDSee Produkt-Forum
Umstellung von Photoshop™ und Lightroom™
Unterstützung von RAW-Dateien
Unterstützte Dateiformate
ACDSee-Plug-ins
ACDSee Produktvergleich
ACDSee Gemstone Produktvergleich
ACDSee SDK (nur auf Englisch)
Kontakt Kundenbetreuung
30-Tage-Geld-zurück-Garantie
Unsere 30-Tage-Garantie bedeutet, dass Sie, wenn Sie nicht zufrieden sind, uns dies einfach mitteilen und Sie erhalten den vollen Kaufpreis für jedes gekaufte Produkt von ACD Systems zurück.






